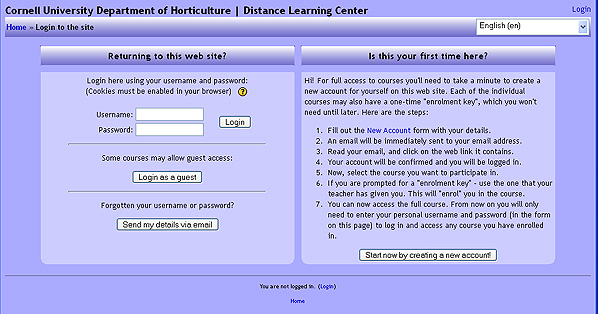
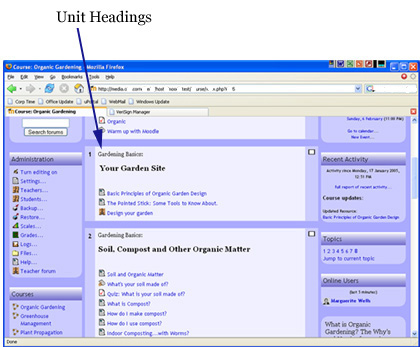
Guide to Navigating ‘Organic Gardening' Online
Welcome to Organic Gardening, an online Distance Learning course offered by Cornell's Department of Horticulture. This course assumes that you have at least a basic knowledge of how to use a computer, including using a mouse and keyboard. In addition, it is assumed that you are familiar with your web browser and navigating between pages on the Internet. Even if you are a computer whiz, or have your degree in distance learning, please go through these instructions on how this course works. You will undoubtedly pick up tips that will make navigating and participating in this course easier and more meaningful. It will be best if you use these printed instructions while you sit at the computer and familiarize yourself with the course. Feel free to play around and try different buttons. You cannot break anything or cause any problems!
As the course progresses, the emphasis will move from this guide to solely online
activity. An online version of this guide is available within the course in case you
wish to refer to it later in electronic format. The actual appearance on screen is governed by settings on your own computer and as a result what you see may be slightly different from that shown in the examples.
Hardware and Software Requirements
To complete this course, you'll need regular access to a computer that is connected to the Internet. If you travel frequently, or don't have a home computer, neighbors, friends, and public libraries are other possibilities not to be overlooked. Dial-up access should be adequate, although images take longer to download, and there are a fair number of them throughout the course resources. If you have access to a high-speed Internet connection, so much the better. The computer should have a Web browser such as Netscape, Mozilla, or Internet Explorer, and you will need an email account to which we can send course-related information. Be advised that you will need to check in several times a week, or once a week for several hours, so be sure the computer(s) you plan to use is easily accessible to you.
Be aware that some computers have sophisticated 'firewall' software installed which deters hackers and viruses, but can also make our password-protected site impossible to access. If you have difficulty logging on from a particular computer, consider whether this might be the problem.
Course Expectations:
This course is designed for adults, and does not carry college credit, but a certificate will be issued to those who successfully complete the course. It is run and moderated by an instructor, who will be actively participating and answering questions. For all assignments which have a due date, such as quizzes or other assignments, the due date is indicated at the top of the page. Be sure to make note of this. Since we do not meet face to face, it can be easy to lose track of course dates.
Each week we will cover a new unit of the website, which includes text and images, a short quiz, and an activity or written response. Assignments due dates are marked at the top of their page. There is a group forum (discussion) topic each week, which everyone is expected to participate in. These forums are the primary interactive component of the course, and are essential to creating the “community of learners” that we and other experienced online educators have found enhance the learning experience for all. It is up to everyone to make the forums welcoming, interesting spaces in which we all learn from each other.
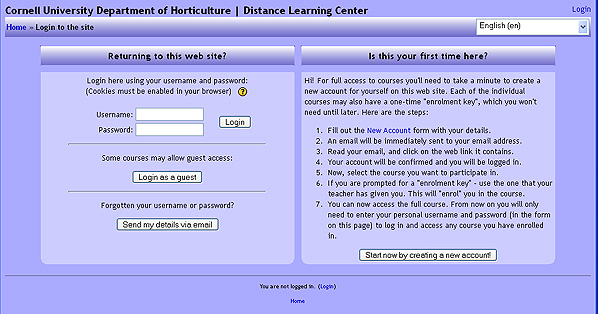
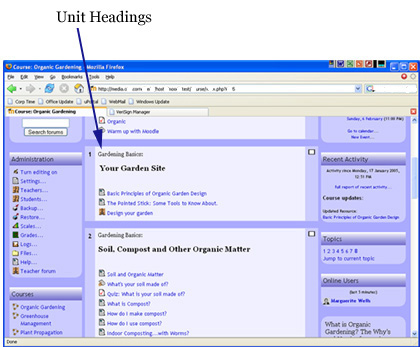
This course is built with web-based distance-learning software called Moodle. It works just like a regular website. For example, words of a different color from the regular text are a links you can click on to go to another part of the course, or to an external website. Most assignments and quizzes are done through the course website. However, some assignments are drawings, etc., that can't be entered into a computer. You can scan them and post them to the course website as attachments to forum postings, to share your images with the class.
We have found that some students prefer to read course material on paper instead of from a computer monitor. If you prefer, you can print any part of the course, but don't forget that you will have to come back to your computer in order to click on links, found throughout the text, to other course resources (e.g. glossary entries) or to external websites. So if you prefer to print course materials make sure to print important links or your information will be incomplete! If you find that the right side of a printed page is cut off, you will need to go to Page Setup (under the File menu at the top of your Web browser, or word processor) and change the page orientation from Portrait to Landscape .
Entering the course website
From your web browser, go to the course website:
If you have never taken a course with us before, you will need to create an account for yourself. Read carefully the text under the heading “Is this your first time here?” and then click on the Start now by creating a new account! button.
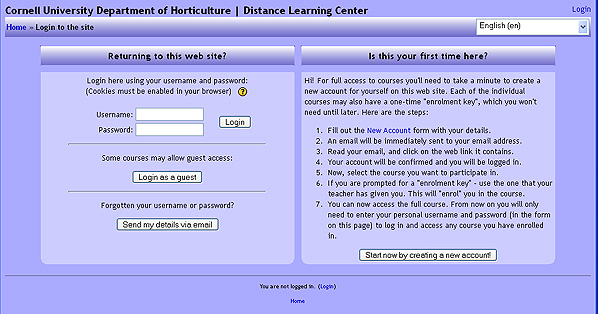
Each of the individual courses also requires a once-only "enrolment key that ensures that only registered students can enter the website. The following are the steps you must take to access the course:
Click on the New account link in the instructions or click the Start now by
creating new account button.
Fill out the New Account form, creating your own username and password, and then click on the Create my new account button.
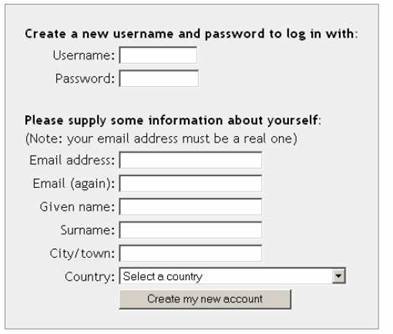
An email will be sent you, with a link in it to follow to confirm your account. Once you have followed the link, your account will be confirmed and you will be logged in. You should see a list of courses available, such as shown below.

Click on ”Organic Gardening”. If you are not already logged into the site you will be redirected to the log in page where you must enter user name and password you created when set up your new account, in the boxes provided (see below).

Enrolment Key
When you attempt to enroll in the course for the first time you will be prompted for the enrolment key which you will need to enter before you can proceed. This ensures that only legitimate students can access the course. For Organic Gardening, the enrolment key is “ ”. You will only be asked this the first time you enter the course website.
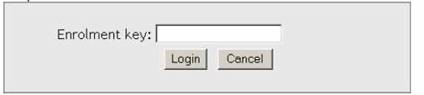
In the course
In this section we will take a quick tour of the course environment. Some of the items will be described in more detail later.
In the top right hand corner of your screen you will see something like the following:
![]()
You will see your name instead of “Demo User”. Click on your user name to display your user profile where you can enter information about yourself so others in the course will know you better. At the top right of the screen, the word “Logout” is displayed; if you click on this you will exit the both the course and the site.
Basic navigation
There are a number of ways to move around the course and to know where you are within the course.
“Breadcrumbs” – this is a menu positioned below the course title which shows your
position in the course.
For example:
![]()
![]()
![]()
• Home : Clicking on this would take you to the screen which displays all of the courses on the site.
• OG: Will take you to the main course index page of Organic Gardening (OG)
• Resources : Clicking on this would display a list of all of the resources (readings) in this course.
• Course Overview: Because this is in a different color it indicates that is your current location within the course.
Notice that the breadcrumbs menu changes to reflect your current position. Also note that at the bottom of any screen, there is a blue “OG” link, which will take you back to the main course page.
While in a course activity you can move to another activity or resource in the course by means of the following:
![]()
The Previous ![]() and Next
and Next ![]() buttons will take you back and forth between the activities and resources in the order in which they appear in the course topics, while clicking the drop down list will allow you to select from the complete list, in topic order, and navigate directly to your selection.
buttons will take you back and forth between the activities and resources in the order in which they appear in the course topics, while clicking the drop down list will allow you to select from the complete list, in topic order, and navigate directly to your selection.
Finally, it is possible to navigate between pages by using the “Back” and “Forward” navigation buttons on your web browser. This is not recommended; you will obtain more consistent results by using the navigation options within the website and course pages.
Note that if you navigate to another area of the course while writing forum entry, your input may not be saved. To avoid this always ensure that you complete what you are doing within the activity first, e.g. post to a forum, save changes. Or, you can open a new window as described below, so you can look at another part of the course (or an external website) while you continue to work on your posting to the forum, or some other activity.
Tip on opening multiple windows:
You can have two web browser windows open at the same time in the course website, or the course website and any other web site. For example, if you are posting a comment about something you saw in the text, if you leave the page you're writing in to go review another part of the course, when you come back what you had written will be gone. To avoid this, open another window (go to File-New-Window , at the top of your browser page in the upper left corner of the screen in Windows, and another, identical window will open (or, depending on the configuration of your browser, it may open to the home page, or another web page instead. From there you can go to the course website in your usual way). Then, you can have one window open to write in, and with the other you can go to another part of the course or another web site, to recheck on some detail of what you are writing about, for example.
The main course page is divided into a number of specific areas which you will encounter often. An overview of these is given in the following sections.
Units
Units reside in the center of the course home page, as shown at the beginning of this user's guide. It is in the units that your instructor will place the activities etc., which make up the online elements of your course.
It is possible to focus on one unit only and to access the other units by selecting from a drop down list. This can make navigation more convenient where there are many units in a course. To achieve this, click on the squares at the right edge of the unit area you want displayed, see below.
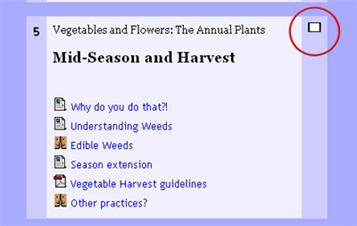
This will collapse all the other units, and make only this one visible, to simplify your screen. To undo this, click on the two boxes in the corner, and all units will reappear.
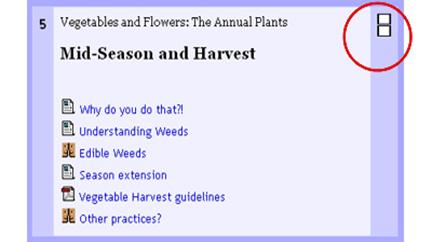
Blocks
Blocks are on-screen areas which are placed at the side of the main course page. They fulfill a range of functions as described below.
People Block
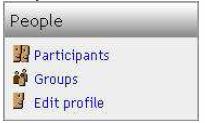
The People block provides links to a list of all participants in the course by clicking “Participants” and to your own user profile by clicking “Edit profile”. By editing your profile, you can choose many options, including getting forum postings by email, uploading a picture of yourself, changing your contact info, and other functions.
Activities Block

This block displays all of the available activity types in the course. Clicking on the
text to the right of the activity icon will display a list of all of the available activities of that type.
Search block
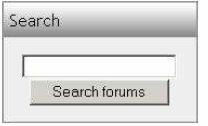
If you want to find a particular posting or conversation, the search block can help find it for you. This block can search for text amongst the forum entries in the course (but not other parts of the website such as chapter text). To search simply enter the text sought in the field and click the “Search forums” button. Forums refer to the interactive discussion course activity which we will look at in more detail below.
Calendar block
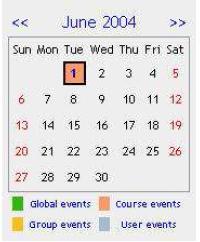
As the name suggests this block provides a calendar function for the course. Course start and end dates, and due dates for assignments will be posted here.
Recent activity block

As you can see, there are many different activities going on in this course. Each day (or several times a week), when you log on, you may not wish to go through each different part of the course to see what is new. The Recent Activity block is the easiest way to check what new forum postings have been made, without checking each forum individually. The Recent Activity block displays a synopsis of recent activity within the course together with links to the activities themselves, as well as a more detailed full report of recent happenings .
Latest news block
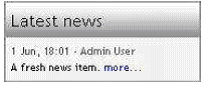
This block displays brief details of news added to the Course News Forum including who posted the news, the title of the news item and the date and time. Clicking on the word “more…” will take you directly to the full news item. This News Forum is our general information source and meeting place, aside from the weekly topic-related forums.
Administration block
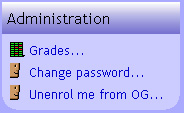
This block contains a link to the Grade book where you can monitor your
achievement against each graded activity. Click on the “Change password…” link to be taken to another screen where you can amend your password details.
The “Unenroll me from OG …” link will allow you to un-enroll from the current course.
Course resources
As the title of this section suggests, a course can contain various resources which you will need to assist you in your study. These can take various forms e.g. text, images, video, web pages, MS Office documents, or Acrobat pdf files, to name a few. Resources are accessed by clicking the text link to the right of the resource icon (an example is shown below).
![]()
Forums and the Text Editor
The Forums are the interactive part of the course; it's what makes this a real course, not just an online book. Participation is key. Here's how: Enter a forum by clicking on one in the index page. On the white background is the forum introduction, to focus the discussion.
In blue text below that, it says “Add a new discussion topic”. Click there to add your own posting, to respond to the introductory question. You can also reply to others' postings, by reading their posting, and clicking Reply in the right hand side of their message.
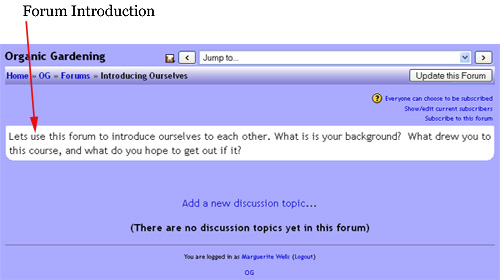
There is a text editor for you to customize your posting: you can add color, change fonts and styles, attach images, etc…Play around to get a feel for it. Below, you can see a wide range of small icons; these are tools to edit your text with (font, bold, italics, indent, etc.).
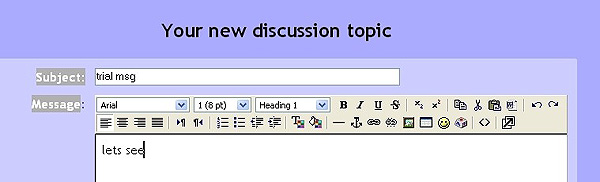
Now that you've made your way through this guide, you should have good sense of how to get around our courses. If there are useful tips you discover that you think belong in this guide, please let us know. We are always improving it. This guide can be found as an online resource in the Introductory section of the course main page. Good luck, and enjoy the course!
Compiled by Marguerite Wells, adapted from document by Ray Lawrence.